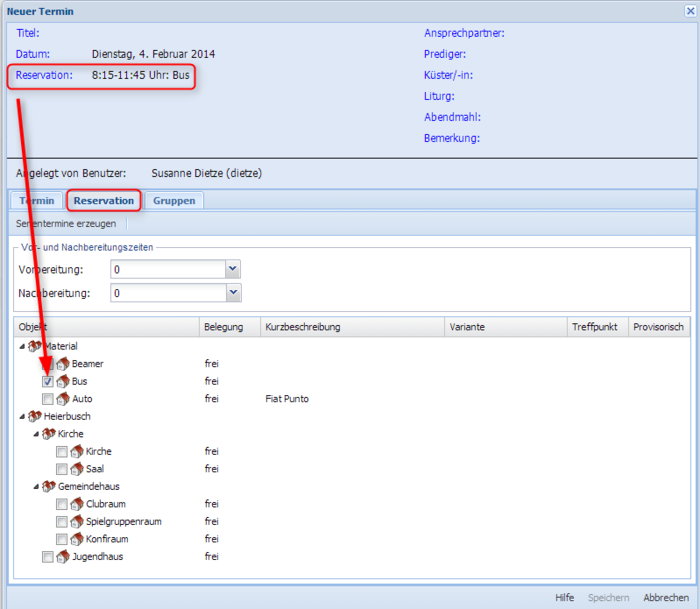Termin/Reservation erstellen
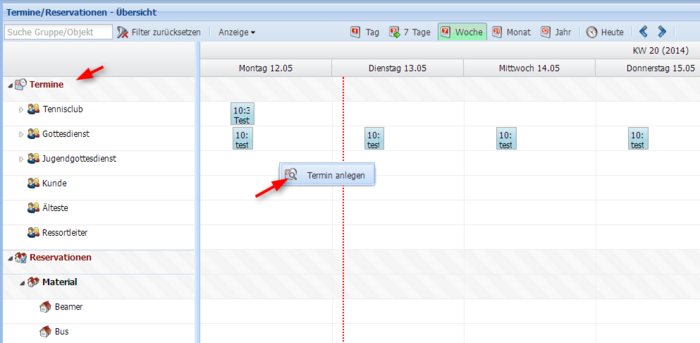
Einen neuen Termin erstellen
- Wählen Sie eine geeignete Ansicht wie «Tag» oder «Woche» aus und klappen Sie den Bereich «Termine» auf. Positionieren Sie dann den Mauszeiger in der Zeile der gewünschten Gruppe. Die jeweilige Uhrzeit wird analog und digital in Viertelstundenschritten angezeigt.
- Ziehen Sie mit der Maus die gewünschte Dauer der Reservation auf. Das unten ersichtliche Fenster mit dem Titel «Neuer Termin» erscheint (Oder rechter Mausklick und «Termin anlegen» erscheint.)
- Geben Sie eine Bezeichnung ein und erfassen Sie gegebenenfalls auch die Details. Weiter können Sie das Datum und die Uhrzeit anpassen. Der jeweilige Benutzer, welcher den Termin angelegt hat, wird entsprechend angezeigt (siehe Abb. unten).
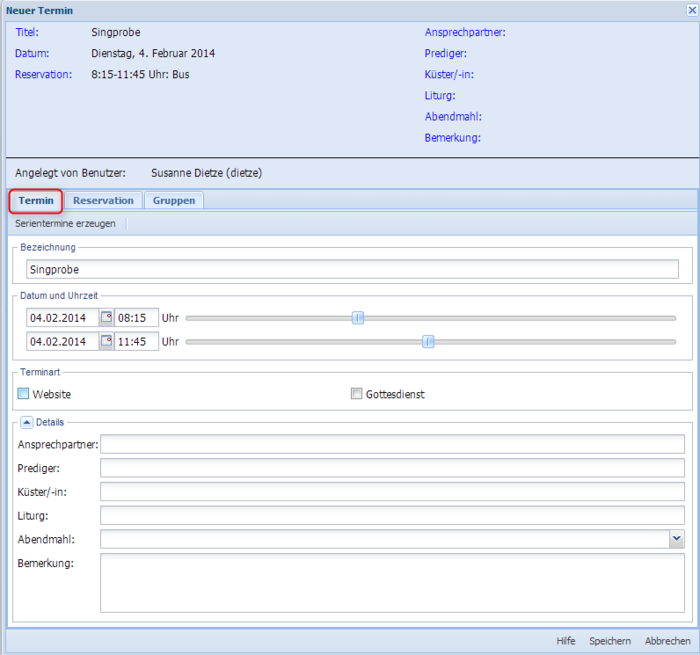
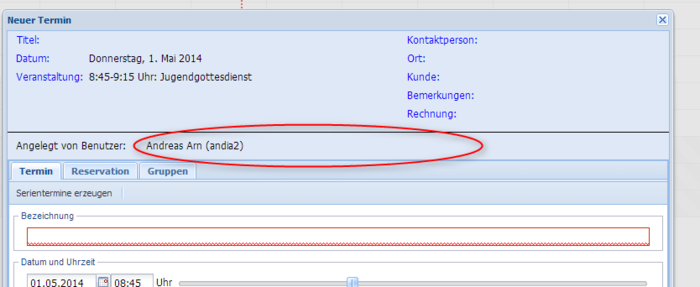
Eine neue Reservation erstellen
(können nur auf Gruppen, nicht auf Sammelgruppen vorgenommen werden!)
Sie können dies auf zwei Wegen erfassen:
1) Über den Reiter «Termin»
- Wählen Sie eine geeignete Ansicht wie «Tag» oder «Woche» aus und positionieren Sie den Mauszeiger in der Zeile des gewünschten Objekts. Die jeweilige Uhrzeit wird analog und digital in Viertelstundenschritten angezeigt.
- Ziehen Sie mit der Maus die gewünschte Dauer der Reservation auf. Das unten ersichtliche Fenster mit dem Titel «Neuer Termin» erscheint (oder rechter Mausklick und «Termin anlegen» erscheint).
- Geben Sie eine Bezeichnung ein und erfassen Sie gegebenenfalls auch die Details. Weiter können Sie das Datum und die Uhrzeit anpassen sowie den Termin als privat kennzeichnen.
Im Reiter «Reservation» können Sie nochmals das reservierte Objekt sehen und allenfalls die Auswahl ändern. Zudem können Sie über Schieberegler Vor- und Nachbereitungszeiten erfassen.
Über den Reiter «Gruppen» könnten Sie im gleichen Zug die betreffende Gruppe auswählen, so dass dieser Termin in der Übersicht auch im Abschnitt «Termine» angezeigt wird.
Um die vorgenommenen Eingaben oder Änderungen zu sichern, klicken Sie am Ende unbedingt auf «Speichern».
2) Klicken Sie in der Navigationsübersicht (Spalte ganz links) auf «Neue Reservation». In drei Schritten erstellen Sie die Reservation:
- Geben Sie eine Bezeichnung ein und wählen Sie das Datum sowie den Zeitraum aus (über die Schieberegler).
- Wählen Sie im nächsten Schritt die Objekte aus, die Sie reservieren wollen. Je nach Berechtigung können Sie die Objekte nur provisorisch" reservieren; der Administrator muss die Reservation dann bestätigen oder ablehnen.
- Im letzten Schritt wird die Reservation zusammenfassend aufgelistet. Falls Sie die Reservation unmittelbar nach dem Speichern weiter bearbeiten wollen, wählen Sie das entsprechende Feld aus.
Die Reservation ist nun in der Übersicht als Termin eingetragen. Um sie direkt zu sehen, müssen Sie allenfalls in der Filterspalte die betreffende Untergruppe aufklappen und gegebenenfalls in der rechten oberen Ecke auf das Symbol fürs Aktualisieren klicken. Aus der Übersicht heraus gelangen Sie durch einen Doppelklick zum Dialogfenster «Termin bearbeiten» oder über das Kontextmenü der rechten Maustaste (ob ein Termin bearbeitet werden kann, zeigt auch die Farblegende am unteren Fensterende).
Im Kopfbereich sehen Sie alle wichtigen Informationen zum Termin dargestellt (inkl. Benutzer, der ihn erstellt hat). Im Hauptbereich darunter können Sie über den Reiter «Termin» Anpassungen vornehmen. Weiter können Sie genauere Angaben zum Termin über die Felder «Beschreibung, Bemerkung, Kontakt» erfassen. Wenn Sie dies getan haben, klicken Sie auf «Speichern».
Im Reiter «Reservation» lassen sich über Schieberegler Vor- und Nachbereitungszeiten erfassen. Die gesamte Zeitdauer, über die ein Objekt reserviert ist, wird unter «Reservation» aufgeführt. Darunter sehen Sie nochmals die reservierten Objekte. Vergessen Sie am Ende nicht, auf «Speichern» zu klicken.
Im Reiter «Gruppen» können die betroffenen Gruppen ausgewählt werden. Am Ende unbedingt auf «Speichern» klicken, um die Änderungen zu sichern.