Mail senden aus alixon-web
Mit "Mail senden aus alixon-web" werden Mails an alle Empfänger, welche ausgewählt werden EINZELN (dadurch kein bcc nötig) verschickt, dadurch können die Mails auch personalisiert werden (z.B. mit der Anrede Formel: Liebe/r .......)
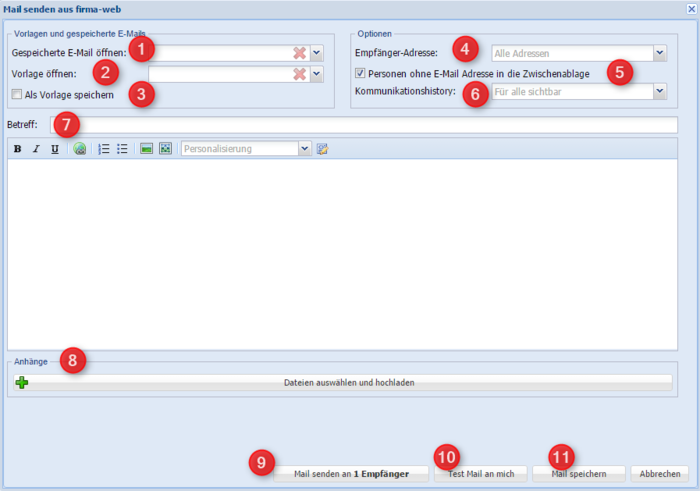
1) Gespeicherte E-Mail öffnen
Emails können manuell gespeichert werden (Knopf „Mail speichern“), ausserdem wird jede gesendete Email automatisch gespeichert. Über diese Auswahlfeld können gespeicherte Emails geöffnet werden. Diese können dann bearbeitet und/oder nochmals versendet werden.
2) Vorlage öffnen
Standardmails können als Vorlage gespeichert werden. Diese können dann über dieses Auswahlfeld wieder geöffnet werden.
3) Als Vorlage speichern
Wird dieses Feld selektiert, werden 2 weitere Felder sichtbar: „Vorlagetitel“ und „Privat“. Hier kann nun ein Titel für die Mailvorlage eingegeben werden. Wird das Feld „Privat“ selektiert, ist die Vorlage nur für den gleichen Benutzer sichtbar. Sonst sehen alle Benutzer der Einheit die Vorlage. Eine Vorlage wird gespeichert, indem der Knopf „Vorlage speichern“ gedrückt wird.
4) Empfänger-Adresse
Bei diesem Auswahlfeld kann gewählt werden, an welche Email-Adresse der Person die Mail versendet wird. Dabei kann „Alle Adressen“ gewählt werden, dann wird die Mail immer an beide eingetragenen Email-Adressen (falls bei der Person erfasst) verschickt. Das ist die Standardvorgabe. Wenn „Prio: E-Mail1“ gewählt wird, dann wird die Mail an die Email-Adresse versendet, die bei der Person im Feld „E-Mail“ erfasst ist. Wenn das Feld bei einer Person nicht erfasst ist, dann wird geschaut, ob im Feld „E-Mail2“ eine Email-Adresse steht. Wenn ja, wird die Mail an diese Adresse gesendet.
5) Personen ohne E-Mail in die Zwischenablage
Sind bei einer Person keine Email-Adressen erfasst, dann wird natürlich an diese Person keine Email geschickt. Diese Person wird dann in der Zwischenablage gespeichert. So kann der Benutzer nach dem Senden sehen, welche Personen keine Emails erhalten werden und kann diese Personen dann z.B. brieflich anschreiben. Es empfiehlt sich, die Zwischenablage vor dem Ausführen der Funktion zu leeren.
6) Kommunikationshistory
Hier kann ausgewählt werden, ob die gesendete Mail in der History gespeichert werden soll. Zusätzlich gibt es die Option, die Mail nur für den Benutzer sichtbar in der History zu speichern. Die Kommunikationshistory ermöglicht es Ihnen, über den Menupunkt E-Mail History Details der verschickten E-Mails aufzulisten.
7) Betreff
Die Betreffzeile der Email.
8) Anhänge
Hier können an die zu sendende Email Dokumente angehängt werden. Die Anhänge werden auch in der Vorlage gespeichert. Ein hochgeladener Anhang kann über die Schaltfläche mit dem roten Kreuz (direkt am Dokumentfeld) wieder entfernt werden. Dabei wird das Dokument auch auf dem Server gelöscht.
9) Mail senden an X Empfänger
Mit dieser Schaltfläche wird die Mail an die selektierten Personen versendet.
10) Testmail an mich
Hiermit kann die Mail testweise an die eigene Email-Adresse (ist in „Mein Profil“ hinterlegt) gesendet. Das Fenster bleibt dabei offen. Hier kann überprüft werden, ob die Email richtig verschickt wird.
11) Mail speichern / Vorlage speichern
Mit der Schaltfläche wird die Email bzw. die Vorlage gespeichert. Das Fenster bleibt offen.
